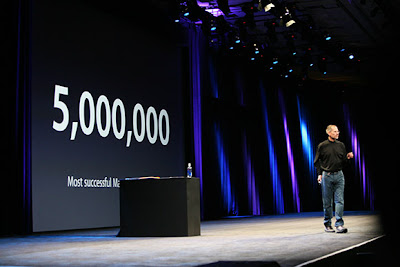Think about the last time you created a presentation in a program like PowerPoint. Did you use one of the design templates (themes) that come pre-installed? Did you find a free template online? What led you to finally settle on the template you used? Was it personal preference, company branding, or maybe the desire to stand out from the crowd?
I went all through college creating presentations using the same generic PowerPoint template. Why? Because I was always in a hurry to create a presentation to go with whatever class project I was working on. Template choice was an afterthought since I was graded on my project work first, presentation skills second, and presentation design dead last.
My few (but increasing) years of working in the corporate world have revealed the same low priority is typically given to presentation design. But, at the same time, people are quick to praise a well thought-out presentation where the visual theme matches the message. It’s as if everyone unconsciously yearns for greatness, yet expects disappointment.
To the vast majority of people, design templates are quick fixes to the problem of black text on a white background. In short, anything seems better than nothing with the bulk of decision making unrelated to truly enhancing the content itself.
But is “anything” really better than nothing? Simply switch to white text on a black background, and you have something profoundly different that worked quite well for Steve Jobs, but that doesn’t mean it works for every situation. What is the real problem a template is supposed to solve anyway?
When you open a program like PowerPoint, you want to solve a problem by communicating an idea. How well that idea comes across to the audience is dependent upon the visual design of the slides. The other day I came to a realization about the problem, and sent out this tweet:
“Templates are solutions to someone else's problem that may happen to mimic your own problem.”
With a pre-created template, you don’t need to worry about font pairings, the size and color of body text relative to the header, the leading (line spacing) between bullet points, or creating your own background image. Those types of tough design decisions are already implemented for you, and it’s a great time saver that keeps presentations readable at a distance.
However, at the expense of time saved, your original idea becomes boxed into someone else’s preconceived notions and design choices. You have to settle for, at best, a close fit between a visual theme and your idea. Not to mention, you risk using the same exact template as the last guy or gal who presented on a totally different idea. Will your idea still get across to the audience after all that?
So what’s the solution? Not everyone is a visual designer, I understand that. But taking the time to understand the programs we use enough to at least tweak an existing template to better support our idea can go a long way. With PowerPoint, that means reading up on what the “Master Slide” is and how it can be edited. It’s a power feature when used as intended.
Of course creating a customized template is the best solution. If possible, utilize the expertise of an organization’s marketing department or hire a designer to create custom template(s) designed specifically around an idea or a common theme you often present on.